Memulai Power Point
Pada bab ini, kita akan belajar bagaimana memulai / membuka aplikasi PowerPoint 2010. Kita akan mengerti bagaimana memulai aplikasi PowerPoint 2010 dengan langkah-langkah sederhana. Untuk mengakses PowerPoint 2010, Anda harus menginstal Microsoft Office 2010 di PC Anda. Berikut ini adalah langkah-langkah untuk membuka aplikasi Ms Power Point :
Langkah 1 - Klik tombol Start .
Langkah 2 - Klik All Programs pilihan dari menu.
Langkah 3 - Cari Microsoft Office dari sub menu dan klik.
Langkah 4 - Mencari Microsoft PowerPoint 2010 dari submenu dan klik.
Langkah ini akan meluncurkan aplikasi Ms. PowerPoint 2010 dan Anda akan melihat jendela presentasi sebagai berikut pada komputer.
Mempelajari Tampilan Window di Powerpoint
Gambar di bawah ini menunjukkan berbagai area dalam tampilan window PowerPoint standar. Penting bagi kita untuk membiasakan diri dengan area ini karena hal tersebut akan membuat proses pembelajaran dan penggunaan PowerPoint menjadi lebih mudah.
Tab File
Tab ini membuka tampilan Backstage yang pada dasarnya memungkinkan Anda mengelola file dan setting di PowerPoint. Anda dapat menyimpan presentasi, membuka yang sudah ada dan membuat presentasi baru berdasarkan template kosong atau yang telah ditentukan sebelumnya. Operasi file lain yang terkait juga dapat dijalankan dari tampilan ini.
Ribbon
Ribbon berisi tiga komponen -
-
Tab - Berada di bagian atas Home Ribbon dan berisi kelompok perintah terkait. Home , Insert , Page Layout adalah contoh tab ribbon.
-
Grup - Merupakan pengelompokan Ribbon berdasarkan perintah / kegunaan yang terkait; Setiap nama grup muncul di bawah grup pada Ribbon. Misalnya, grup perintah yang terkait dengan font atau grup perintah yang terkait dengan alignment, dll.
-
Perintah - Perintah muncul dalam setiap grup seperti yang disebutkan di atas.
Title Bar
Title Bar berada pada bagian atas jendela tampilan Ms Powerpoint. Title Bar ini menunjukkan nama file yang sedang dibuka dan diikuti dengan nama program yang dalam hal ini adalah Microsoft PowerPoint.
Slide Area
Slide Area merupakan area dimana isi slide sesungguhnya akan dibuat dan diedit. Anda dapat menambahkan, mengedit dan menghapus teks, gambar, bentuk dan multimedia pada bagian ini.
Tombol Help (Bantuan)
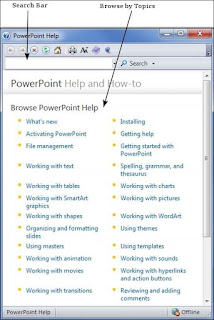
Ikon Bantuan / Tombol Help dapat digunakan untuk mendapatkan bantuan terkait PowerPoint kapan pun Anda membutuhkannya. Mengklik pada ikon " ? " akan membuka jendela Bantuan PowerPoint tempat Anda memiliki daftar topik umum pada Powerpoint yang dapat Anda jelajahi. Anda juga dapat mencari topik tertentu dengan memasukkan kata kunci pencarian di bagian atas (Search Bar).
Zoom Options
Zoom Options memungkinkan Anda memperbesar tampilan sehinggan teks Anda akan terlihat lebih dekat. Kontrol zoom terdiri dari slider yang bisa Anda geser ke kiri atau kanan untuk memperbesar atau memperkecil tampilan, Anda juga dapat mengklik tombol (-) dan (+); untuk menambah atau mengurangi faktor zoom. Zoom maksimum yang didukung oleh PowerPoint adalah 400% dan tampilan 100% ditunjukkan dengan sebuah tanda di bagian tengah zoom slider.
Tampilan slide
Grup empat tombol yang terletak di sebelah kiri tombol kontrol Zoom (Zoom Options), di dekat bagian bawah layar, memungkinkan Anda mengubah tampilan slide yang tersedia di PowerPoint.
-
Tampilan Layout Normal - Tampilan ini menampilkan halaman dalam tampilan normal dengan slide di sebelah kanan dan daftar thumbnail di sebelah kiri. Tampilan ini memungkinkan Anda mengedit slide tersendiri dan juga mengaturnya kembali.
-
Tampilan Slide Sorter - Tampilan ini menampilkan semua slide sebagai matriks. Tampilan ini hanya memungkinkan Anda mengatur ulang slide tapi tidak mengedit isi setiap slide.
-
Reading View - Tampilan reading view ini seperti tampilan slideshow pada Powerpoint dengan akses ke Windows Task Bar yang dapat digunakan apabila Anda ingin mengganti tampilan. Namun, seperti tampilan slideshow Anda tidak dapat mengedit apapun dalam tampilan ini.
Bagian Catatan (Notes)
Bagian ini memungkinkan Anda menambahkan catatan untuk presentasi. Catatan ini tidak akan ditampilkan di layar selama presentasi; Ini hanya referensi singkat bagi presenter.
Quick Access Toolbar
Quick Access Toolbar terletak tepat di bawah Ribbon. Toolbar ini menawarkan tempat yang nyaman untuk mengelompokkan perintah yang paling umum digunakan di PowerPoint. Anda dapat menyesuaikan toolbar ini sesuai dengan kebutuhan Anda.
Tab Slide
Bagian ini hanya tersedia dalam tampilan Layout Normal. Tab Slide ini menampilkan semua slide secara berurutan. Anda dapat menambahkan , menghapus dan menyusun ulang slide dari bagian ini.











Belum ada Komentar untuk "Memulai dan Mempelajari Tampilan windows pada Microsoft Power Point "
Posting Komentar
Catatan Untuk Para Jejaker