Setelah pada artikel sebelumnya kita berguru beberapa imbas animasi, kali ini aku akan bagikan 4 tips Meningkatkan Kualitas Gambar Diri Anda dengan cara mudah. 😁
Mungkin terdengar biasa jikalau Anda Meningkatkan Kualitas Gambar di Photoshop, namun pernahkah kau mendengar Cara jitu untuk Mempercantik dan Mempertajam Kualitas Gambar hanya memakai Power Point ?? 😱 wow.. boshe'da
Tanpa harus beralih ke aplikasi lainnya untuk editing gambar, cukup memakai Power Point saja, kalian bisa Menciptakan Gambar dengan kualitas tinggi sehingga Presentasi jadi PowerFull ....
Kebanyakan orang mulai dari anak SMP,SMK/SMA sampai Mahasiswa masih ada saja yang memakai Power Point layaknya Word.. Ketika ada kiprah presentasi, cari di google kemudian pribadi memakai metode populer yaitu copy paste - rename - save file ... 😝
Mengapa aku katakan Power Point bukanlah Word ? Karena masih ada orang yang menyajikan Presentasi berupa Kumpulan Teks/Paragraf yang sangat sangat Panjaaaaanggg... Buat apa ??? 😑 Kuno banget deh..
Susah Payah menciptakan Slide yang begitu banyak dengan teks yang berbelit, namun dikala Presentasi Anda hanya punya waktu 5-10 Menit ??
Kasihan banget deh.. kwkwkw 😆 makanya gambar dan konten yang berkualitas bisa menimbulkan Presentasi Anda Luar Biasa..
BACA JUGA : Tips Membuka File Power Point Yang Tidak Bisa DIBUKA
Jangan lupa, animasi juga penting makanya berguru di Blog Saya, hehe...
Setelah asyik ceramahnya, yuk berguru Meningkatkan, Mempertajam dan Mempercerah Gambar/Foto Anda di Power Point
TIPS Meningkatkan Kualitas Gambar pada Power Point
#1 Menambahkan Nilai Kontras
Silahkan ubah nilai dari Kontras maka warna gambar anda yang pudar menjadi lebih tajam mengkilap..
#2 Menambahkan Nilai Sharpness
Masih pada gambar diatas, kau juga bisa sanggup meningkatkan nilai Sharpness sehingga bentuk/struktur gambar terlihat lebih jelas...#3 Meningkatkan Nilai Saluration/Temperature
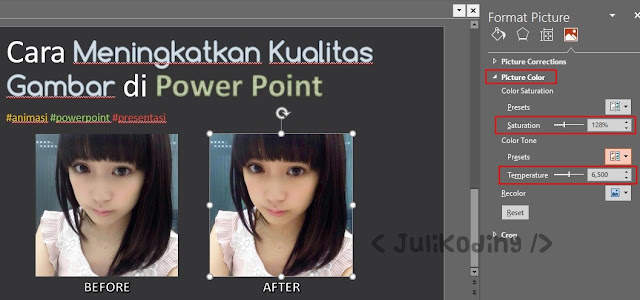
Terakhir.. Tingkatkan nilai dari Saluration pada bab Picture Color... atau Temperature pada Gambar.. Sehingga Warna gambar terlihat lebih cerah.. Cara ini yang paling aku suka.. 😋
#4 Recolor Gambar
Sebagai tambahan.. Kalian juga bisa Mengubah Warna Gambar menyerupai pada gambar di bawah ini...Jika ingin menyimpan hasil editan, klik kanan pada gambar - pilih Save as Picture
BACA JUGA : Tips Mengamankan File Power Point dari PLAGIAT
Itulah beberapa 4 Tips Cara Meningkatkan Kualitas Gambar pada Power Point. Jangan cuma dibaca ya, dibarengin dengan Praktek + Doa biar gak simpel lupa 😇 ..
Nanti pada artikel berikutnya, aku akan Memberikan Tutorial seputar Animasi yang pastinya gak kalah menarik.. 😋 Desain Power Point





Belum ada Komentar untuk "4 Cara Meningkatkan Kualitas Gambar Di Power Point"
Posting Komentar
Catatan Untuk Para Jejaker